VMware虚拟机安装win10系统教程(巨细)
环境准备
vmware下载地址,也可以去官网下载,Windows 虚拟机 | Workstation Pro | VMware | CN。系统镜像文件无法分享,下载地址放这大家自行下载:win10_MSDN-原版之家 (pe8.com)
安装
在VMware主页上点击:创建新的虚拟机
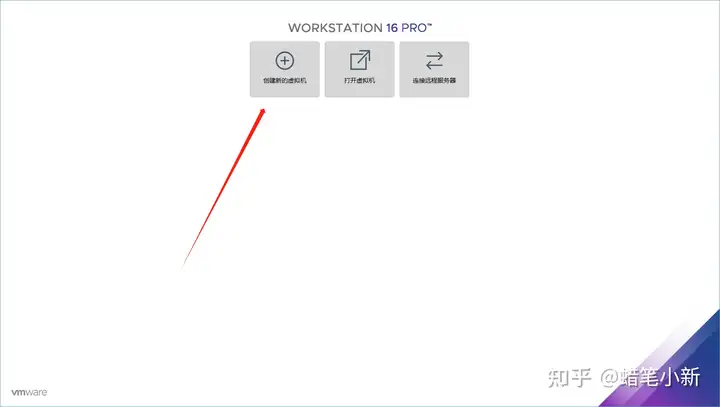
选择自定义模式,因为默认模式安装使用的UEFI启动,该启动方式无法正常启动系统进行安装
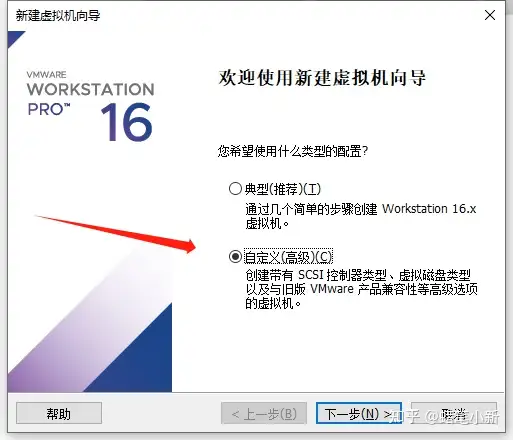
这里使用默认配置,继续下一步
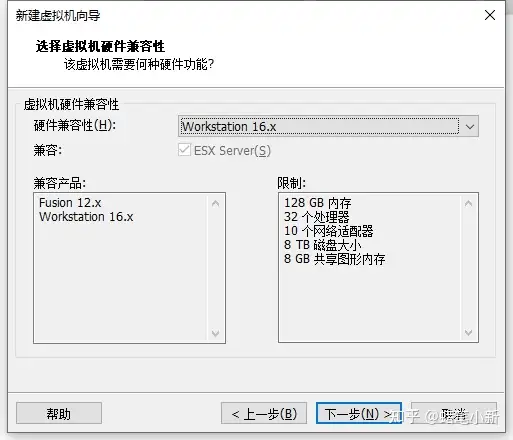
这里选择你下载好的window10系统iso镜像
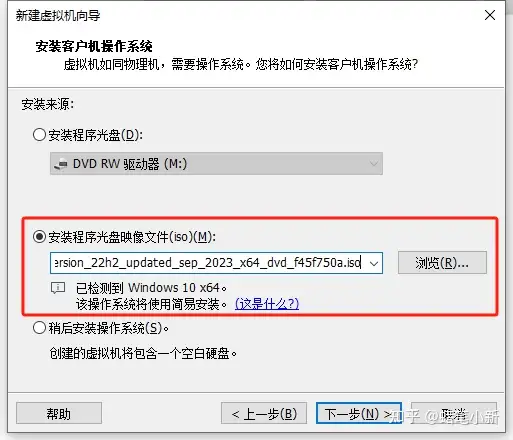
密钥可以输入,也可以先跳过后续安装好再激活;默认选择win10无需更改;输入自己设定的密码,下一步
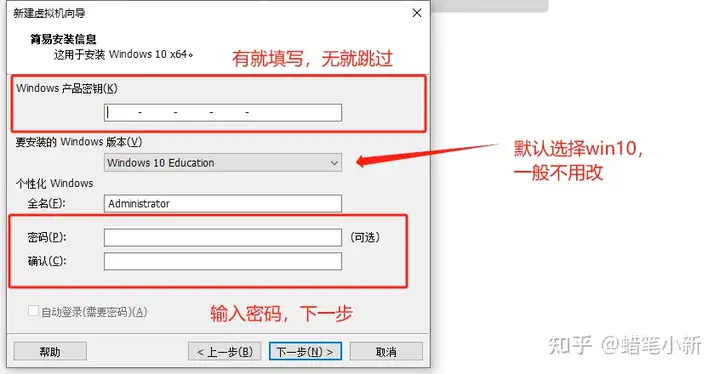
直接是跳过
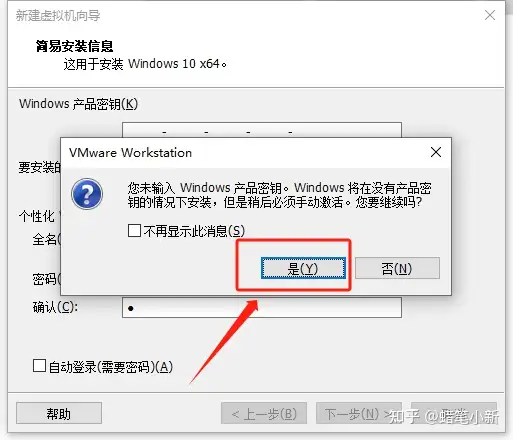
根据自己的喜好,修改虚拟机名称和windows10虚拟机的安装路径,然后下一步
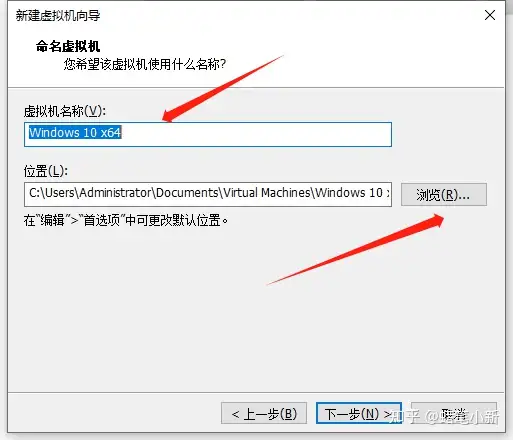
关键地方来了,这里一定要选择第一个:BIOS(默认是第二个UEFI,不能选)
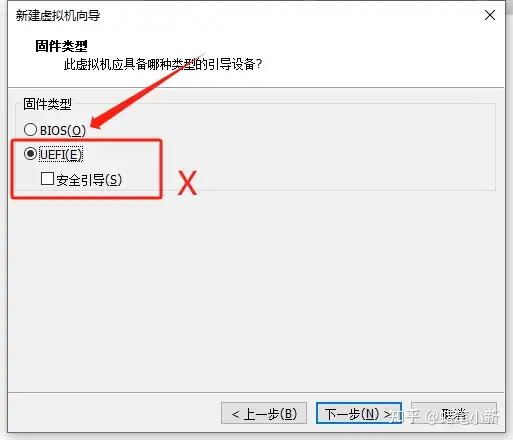
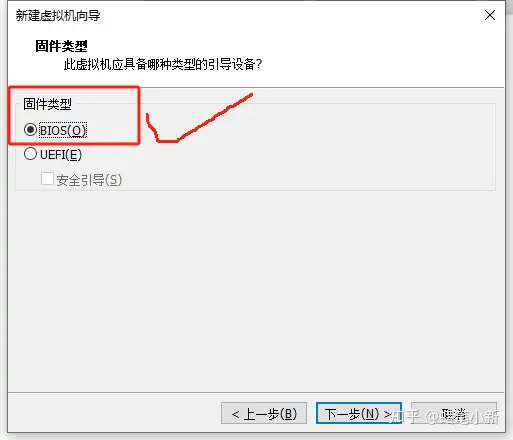
根据自己情况设置虚拟机处理器的核数,最大只能支持16核;这个是可以在安装好后支持修改的
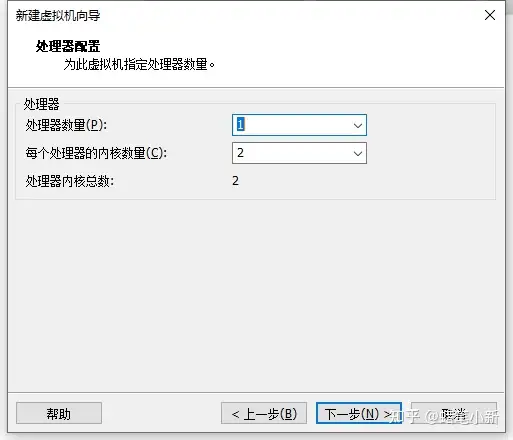
设置处理器的内存,根据自己机器的性能,合理设置
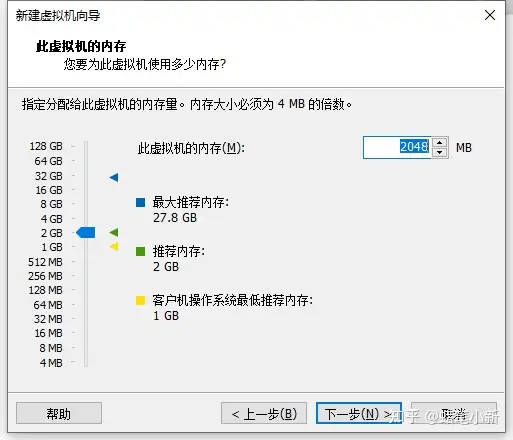
网络我一般选择桥接模式,和虚拟机外的局域网通信很方便
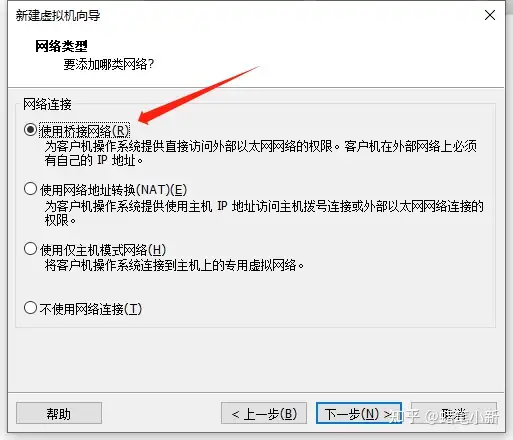
选择推荐,下一步
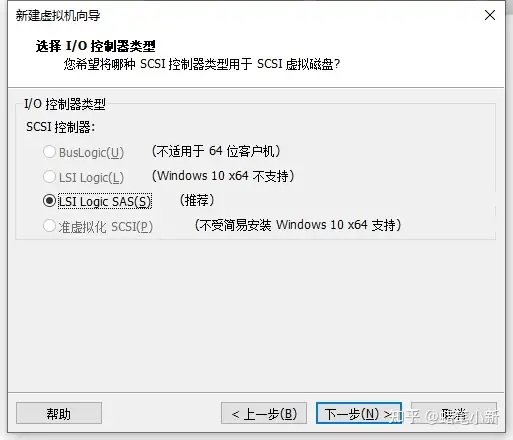
磁盘还是直接下一步,按软件的推荐设置(不同机器可能不一样,软件识别了本地的磁盘类型进行的推荐,我本地使用的NVME的固态硬盘,所以给我推荐的NVME)
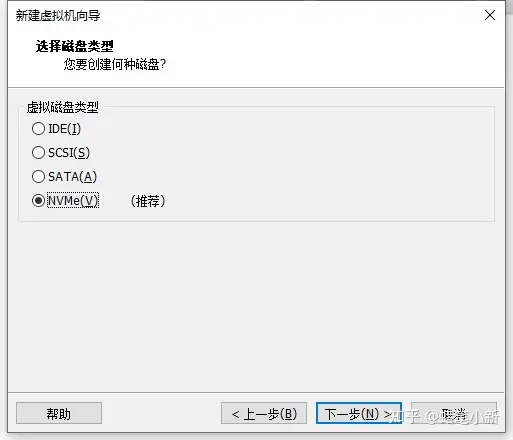
还是直接默认的,下一步
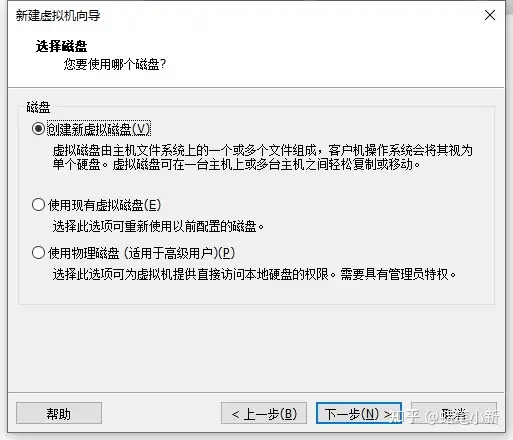
磁盘根据个人情况进行设置;只需要设置磁盘大小就行了,其他默认;磁盘也是可以在后续使用中进行扩容的,没想好可以默认直接下一步
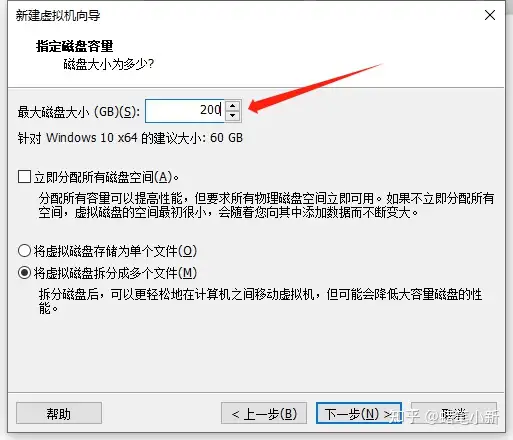
继续下一步
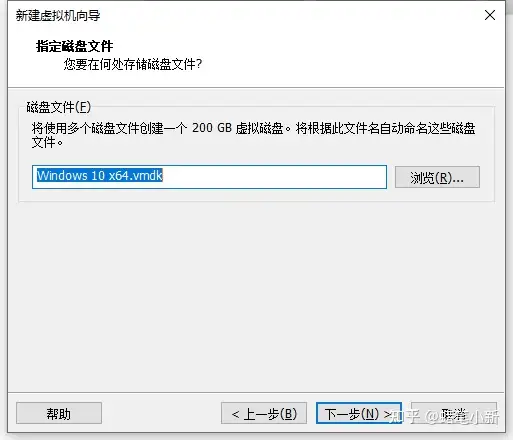
设置的最后一步,这里如果前面的处理器核数、内存、网络模式没有设置好还想改动,点击自定义硬件可以继续修改;这里我选择完成,直接进入系统安装环节;安装过程和自己物理电脑安装系统一样
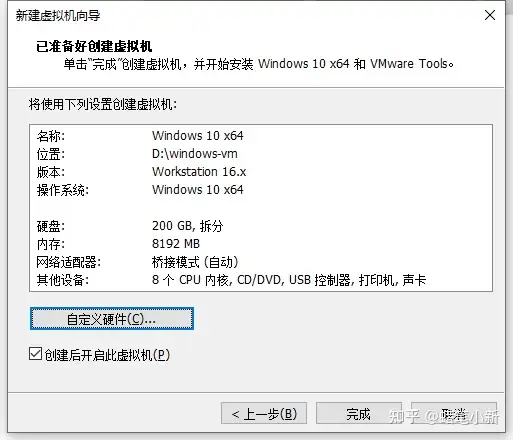
系统安装过程
此过程只需要静静等待,按照安装提示进行安装就行了
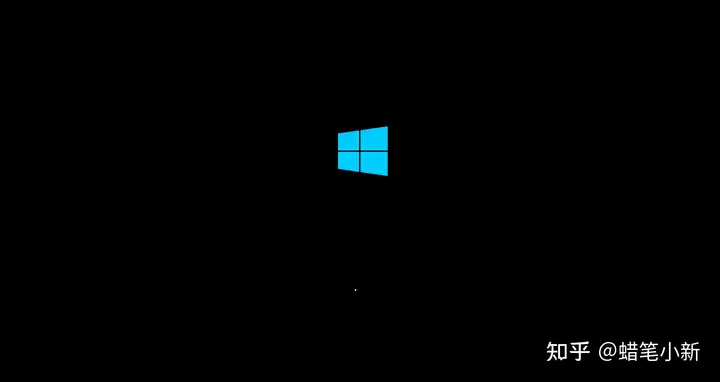

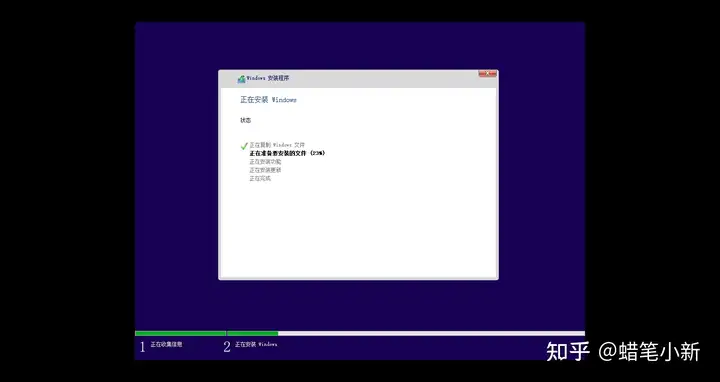
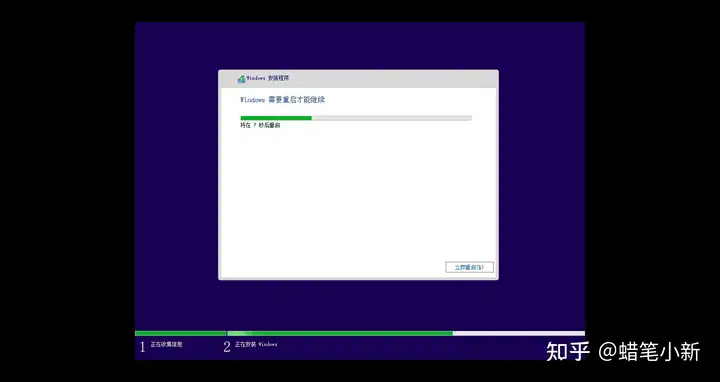
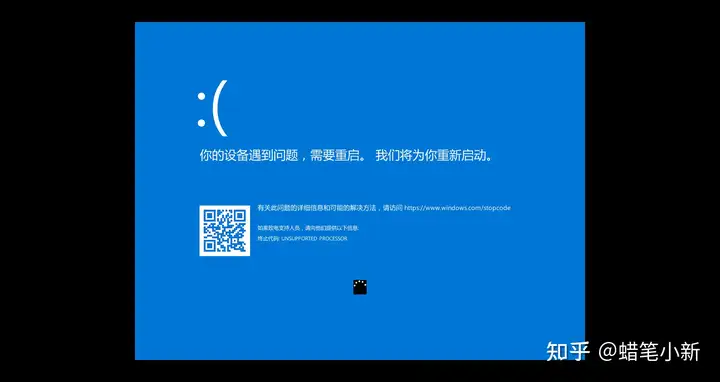
不要灰心,上面步骤都是正确的;下面尝试寻找问题并解决;
经过尝试,使用win10低版本的镜像1909可以正常安装
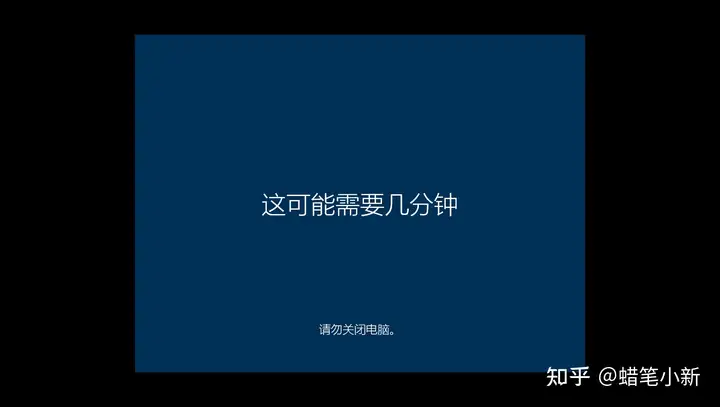
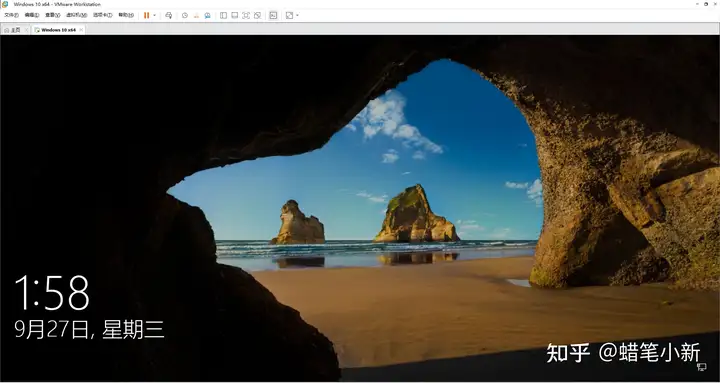
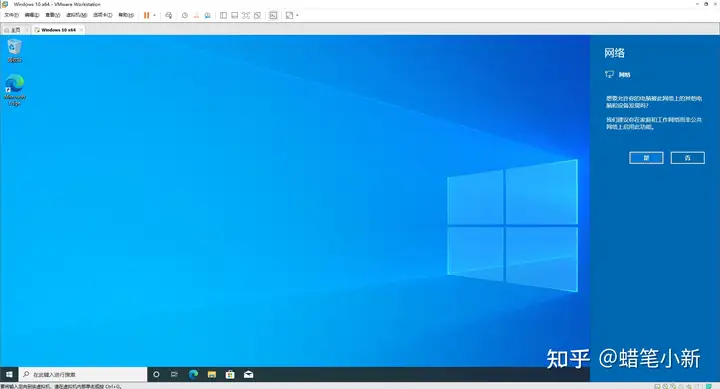
经验证,使用VMware workstation 16 pro 安装windows10的 22h2 版本,大概率会失败;但是使用windows10的1909镜像没问题。
